|
|
※HTMLファイル・フォルダを転送する祭の注意点
| ・ | TOPページのファイル名は「index.html」または「index.htm」にしてください(半角英数小文字)。 | |
| ・ | 転送するHTMLファイル名・フォルダ名は必ず半角英数小文字で保存してください。 | |
| ・ | 転送先フォルダは「public_html」としてください。 | |
| ・ | ○○○○○でダウンロードできます。 |
【以下の画面では下記を想定しています】
|
|
【設定方法】 1. 「ffftp」を起動します。 |
|
| 2. 初回起動時は以下の画面が開きます。 | |
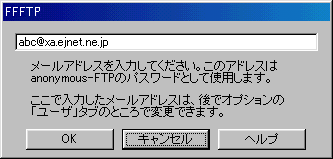
|
|
|
■「メールアドレス」を入力します。 「OK」をクリックしてください。 |
|
| 3.「ホスト一覧」画面が開きます。 | |

|
|
|
「新規ホスト」をクリックしてください。 ※すでに設定がある場合、設定名を選択して「設定変更」をクリックしてください。 |
|
| 4.「ホストの設定」画面の「基本」タブが開きます。 | |
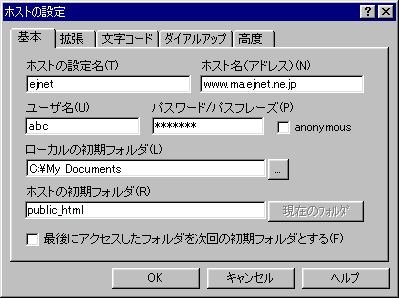
|
|
|
■「ホストの設定名」:任意の名前を入力します(例:e-colle)。 ■「ホスト名(アドレス)」:「www.ma.ejnet.ne.jp」と入力します。 ■「ユーザ名」:「FTPアカウント」を入力します(例:abc)。 ■「パスワード/パスフレーズ」:「FTPパスワード」を入力します。 ■「ローカルの初期フォルダ」:作成したHTMLファイル名またはフォルダ名を入力します(例:C:\My Documents)。 ■「ホストの初期フォルダ」:「public_html」と入力します。 「ダイアルアップ」タブをクリックします。 |
|
| 5.「ダイアルアップ」タブが開きます。 | |
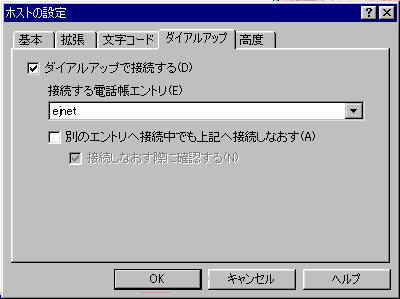
|
|
|
■「ダイアルアップで接続する」:チェックをつけます。 ■「接続する電話帳エントリ」:ダイアルアップの接続名を選択します(例:eコレ!インターネット)。 「OK」をクリックしてください。 |
|
| 6.「ホスト一覧」の画面に戻ります。 | |
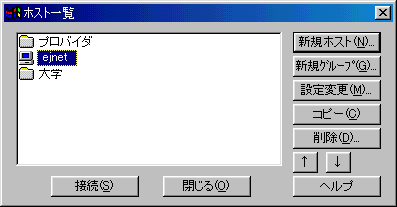
|
|
| 新しい設定名(例:e-colle)が追加されていることを確認します。 | |
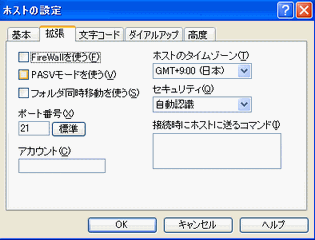
「拡張」のタブを開き、「PASVモードを使う(V)」のチェックを外します。 |
|
【アップロード方法】 1. FFFTPを起動すると「ホスト一覧」画面が開きます。 |
|
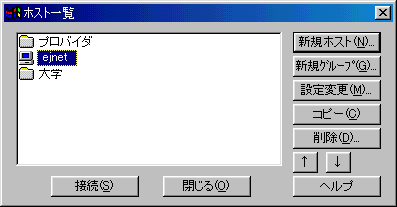
|
|
|
アップロードする設定名を選択し(例:e-colle)、「接続」をクリックしてください。 ダイアルアップ接続が完了すると、FTPサーバーへの接続を開始します。 |
|
| 2.FTPサーバーへの接続が完了すると画面の左側に作成したファイルの保存先フォルダ、右側に転送先フォルダ(public_html)が表示されます。 | |
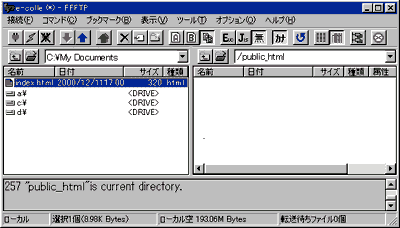
|
|
|
アップロードするファイルを選択し、 |
|
| 3.アップロード中は以下の画面が表示されます。 | |
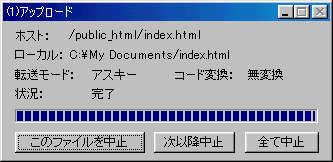
|
|
| 4. 右側の転送先フォルダ(public_html)内に作成したファイルが表示されたらアップロード完了です。 | |
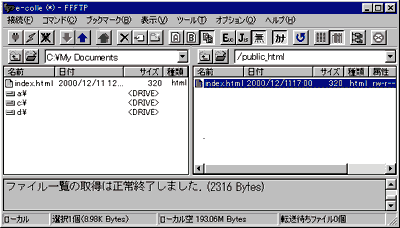
|
|
| 「Internet Explorer」などのブラウザソフトを起動し、「ホームページURL」にファイルが正しく表示されるか確認してください。 | |
|
【アップロードしたファイルの削除方法】 1. 右側の転送先フォルダから、削除したいファイル・フォルダを選択します。 「コマンド」から「削除」を選択してください。 |
|
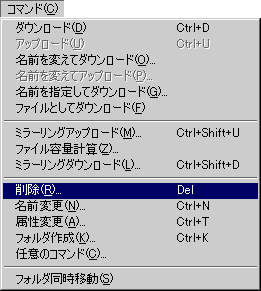
|
|
| 2.「削除(ホスト)」画面が開きます。 | |
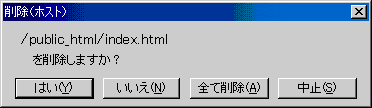
|
|
| 「はい」をクリックしてください。 |
|
Copyright(C) ejworks corporation All Rights Reserved.
|
|