|
|
※HTMLファイル・フォルダを転送する祭の注意点
| ・ | TOPページのファイル名は「index.html」または「index.htm」にしてください(半角英数小文字)。 | |
| ・ | 転送するHTMLファイル名・フォルダ名は必ず半角英数小文字で保存してください。 | |
| ・ | 転送先フォルダは「public_html」としてください。 |
【以下の画面では下記を想定しています】
|
|
【設定方法】
|
|||
| 2.「新規接続…」画面が開きます。 | |||
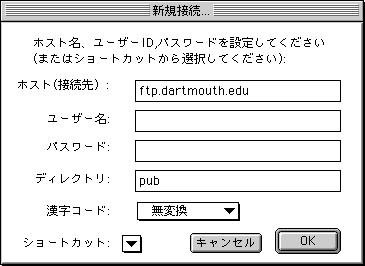
|
|||
| 「キャンセル」をクリックしてください。 | |||
| 3.「カスタム」から「新しいショートカット」を選択します。 | |||
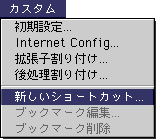
|
|||
| 4.「ブックマークの編集」画面が開きます。 | |||
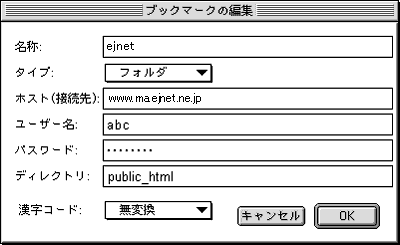
|
|||
|
■「名称」:任意の名前を入力します(例:ejnet)。 ■「タイプ」:「フォルダ」を選択します。 ■「ホスト(接続先)」:「www.ma.ejnet.ne.jp」と入力します。 ■「ユーザー名」:「FTPアカウント」を入力します(例:abc) ■「パスワード」:「FTPパスワード」を入力します。 ■「ディレクトリ」:「public_html」と入力します。 「OK」をクリックしてください。 |
|||
| 5.「カスタム」から「初期設定」を選択します。 | |||
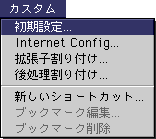
|
|||
| 6.「初期設定」画面の「General」タブが開きます。 | |||
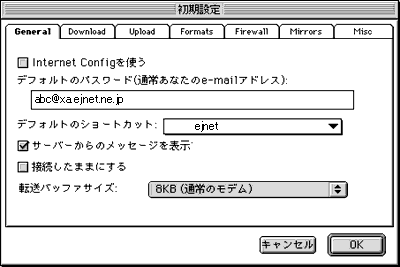
|
|||
|
■「デフォルトのパスワード」:「メールアドレス」を入力します。 ■「デフォルトのショートカット」:作成した設定名(例:ejnet)を選択します。 ■「サーバーからのメッセージを表示」:チェックをつけます。 「Upload」タブをクリックしてください。 |
|||
| 7.「初期設定」画面の「Upload」タブが開きます。 | |||
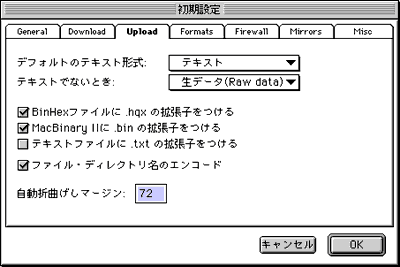
|
|||
|
■「デフォルトのテキスト形式」:「テキスト」を選択します。 ■「テキストでないとき」:「生データ(Raw Data)」を選択します。 「OK」をクリックしてください。 |
|||
|
【アップロード方法】 1.Fetchを起動すると「新規接続…」画面が開きます。 |
|
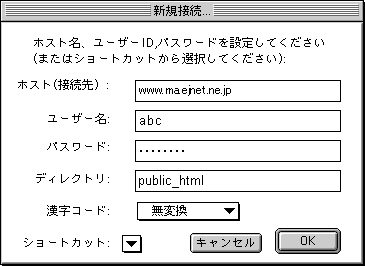
|
|
|
「OK」をクリックしてください。 ダイヤルアップ接続が完了すると、FTPサーバーへの接続を開始します。 |
|
| 2. FTPサーバーへの接続が完了すると以下の画面が表示されます。 | |
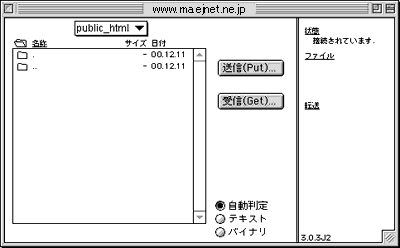
|
|
| 「送信(put)…」をクリックしてください。 | |
| 3.以下の画面が表示されます。 | |
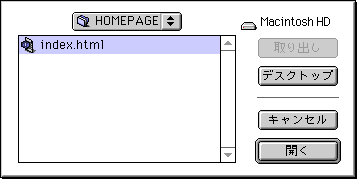
|
|
| アップロードするファイルを選択し、「開く」をクリックしてください。 | |
| 4.「ファイルを送る(Put)」画面が開きます。 | |
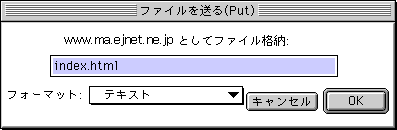
|
|
| 「OK」をクリックしてください。アップロードが始まります。 | |
| 5.作成したファイルが表示されたらアップロード完了です。 | |
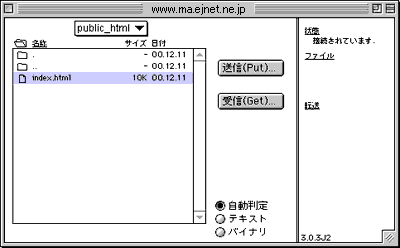
|
|
| 「Internet Explorer」などのブラウザソフトを起動し、「ホームページURL」にファイルが正しく表示されるか確認してください。 | |
|
【アップロードしたファイルの削除方法】 1.削除したいファイル・フォルダを選択します。 「リモート」から「ディレクトリやファイルを消す…」を選択してください。 |
|
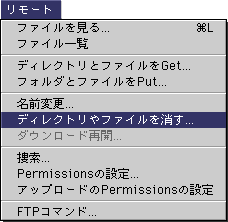
|
|
| 2.「本当に削除しますか?」画面が表示されます。 | |
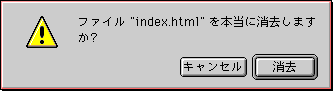
|
|
| 「消去」をクリックしてください。 |
|
Copyright(C) ejworks corporation All Rights Reserved.
|
|